Lineをパソコンにインストールできたら、早速使ってみましょう。
パソコン版のLINEにログインするには2つの方法があります。
一つがメールアドレスとパスワードを使う方法。もう一つがQRコードを読み込む方法。
順番に説明していきます。
まずはインストールが完了すると、デスクトップにLINEのアイコンができているはずですから、そちらをダブルクリックして立ち上げます。

メールアドレスとパスワードでログインする
LINEが立ち上がると、メールアドレスとパスワードを入力する画面ができてきますので、あらかじめ登録してある情報を入力します。
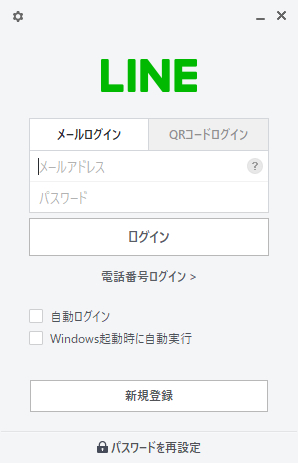
登録してあるメールアドレスがわからない場合は、スマホのLINEアプリから確認しましょう。
確認方法は、LINEアプリの「友達タブ」 > 「左上の歯車アイコン」 > 「アカウント」 > 「メールアドレス」 からできます。メールアドレスが設定していない場合はここで登録しましょう。
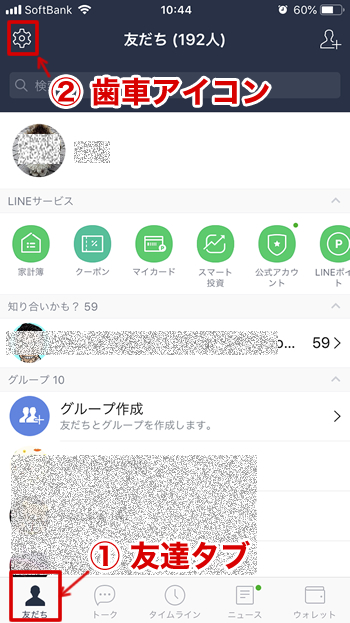
スマホのLINEアプリから、左下の友達タブを開きます。左上に歯車のアイコンがありますので、そちらを選びます。
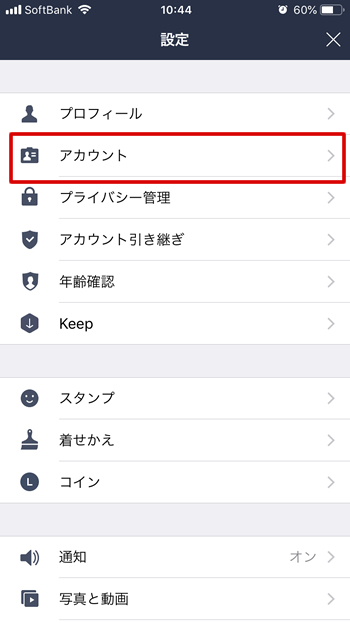
メニューの「アカウント」を選びます。
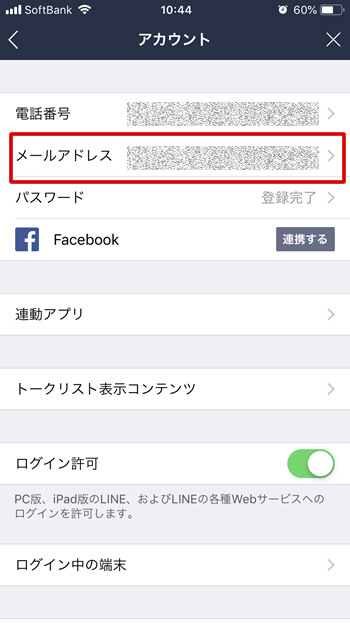
メールアドレスの項目がありますので、こちらを確認します。ここに出てこない場合は、この画面から登録します。
スマホでメールアドレスの確認が終わりましたら、パソコンに戻ります。
LINEにメールアドレスとパスワードを入力すると、初回だけ下の図のような、「PCログイン認証」画面が表示されます。
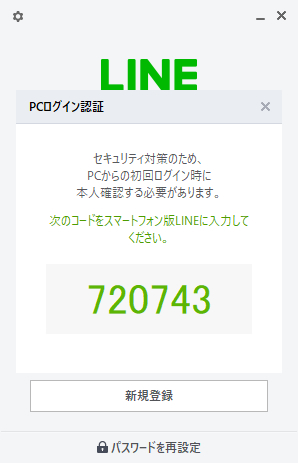
この番号は、スマホのLINEアプリに入力します。
スマホからアプリを立ち上げると、下のような入力画面がでてきますので、ここに先程の番号を入力します。↓ ↓
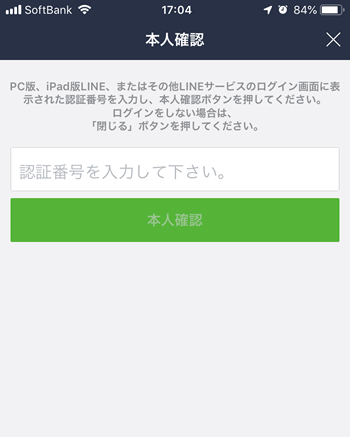
これでパソコン版LINEにログインができます。
QRコードでログインする
パソコンでLINEにログインするには、メールアドレス以外にもQRコードをスマホで読み取る方法があります。
パソコン版のLINEを立ち上げ、QRコードログインタブをクリックします。
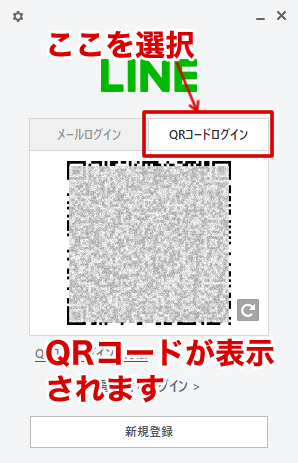
そうするとQRコードが表示されますので、これをスマホのLINEアプリから読み取ります。
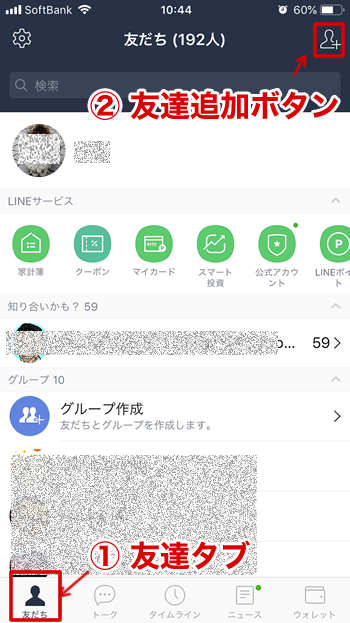
スマホのLINEのアプリで、友達タブを選び、右上にある「友達追加」のボタンをクリックします。
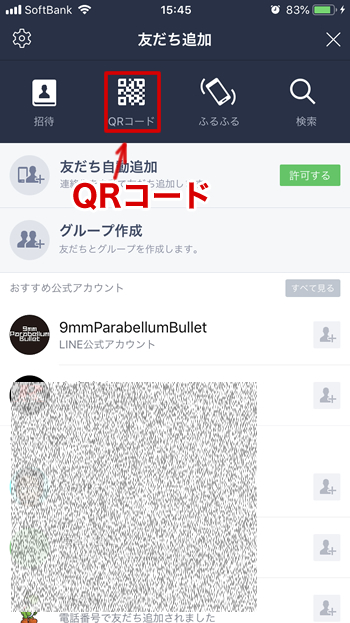
上部にQRコードのメニューが出てきますので、そちらを選びます。
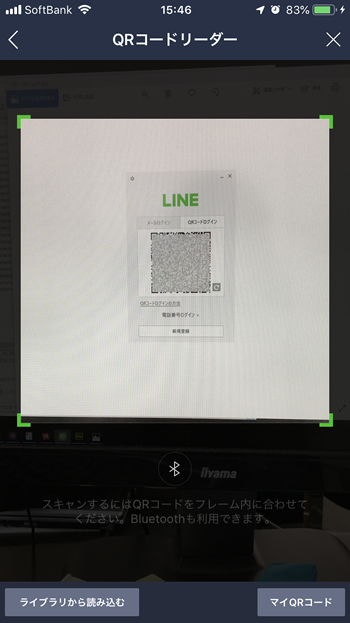
QRコードを読み取る画面に移りますので、先程パソコンに表示されたQRコードを読み取ります。
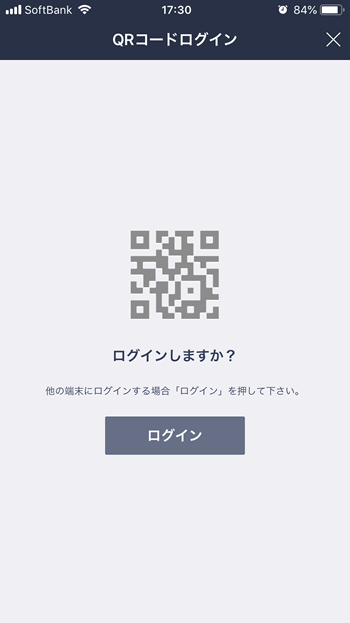
正常に読み取ると、ログインしますか?という確認画面がでますので、「ログイン」ボタンを押します。
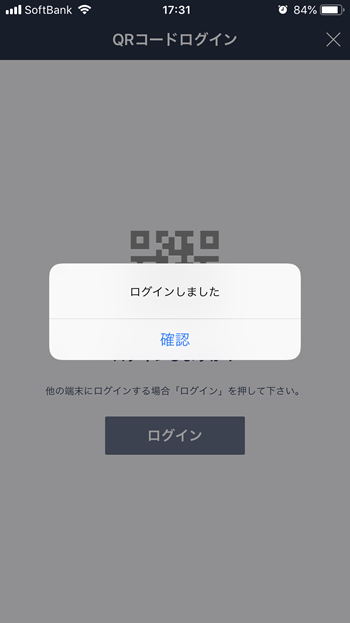
ログインが完了したというメッセージがでます。
これでパソコンの方に戻っていただくと、パソコン版のLINEにログインできています。
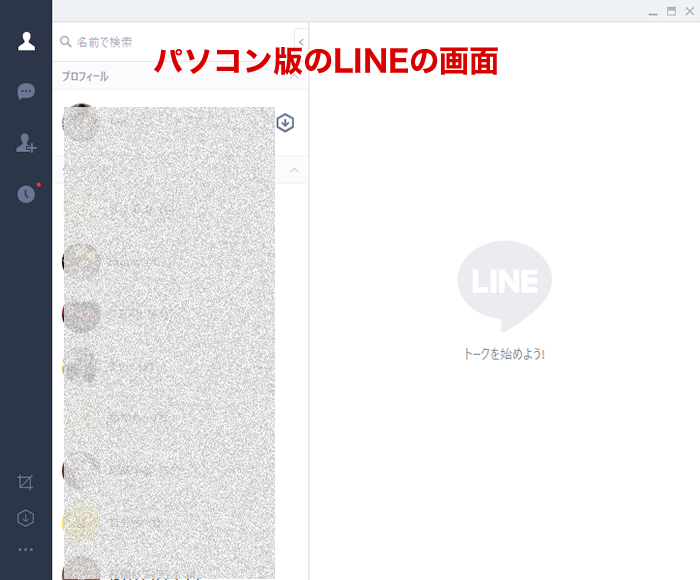
【スポンサードリンク】
